Today we are going to see Installing Primary & Secondary STRM Console on STRM 5000 series appliance. As of today the STRM boxes are shipped with STRM version 2009.1 which is very old and does not support HA. Hence we need to re-image it with 2009.2 and above.
In today's example we are going to re-image it with STRM 2010.0.r2 by following the below mentioned steps.
To re-image STRM from any previous version to 2009.2 and above perform the steps mentioned in "How to reimage STRM from any previous version to 2009.2" from "Step 8" follow the below mentioned steps.
Installing Primary STRM Console
1) Type “Flatten” to format the disk and install CentOS
 |
| SETP 1 |
2) CentOS installation in progress.
 |
| STEP 2 |
3) Select the appropriate STRM appliance ID. In our case we want to install “Primary STRM Console” hence select “3100” [Note: The Appliance ID changes based on the STRM hardware series, this is for STRM 5000 series]
 |
| STEP 3 |
4) Select “Normal” for Normal STRM Setup, For HA Recovery setup select “Recovery”. In our case we are performing a fresh setup hence select "Normal"
 |
| STEP 4 |
5) Select “Enterprise” for Pre-Tuning STRM Templates.
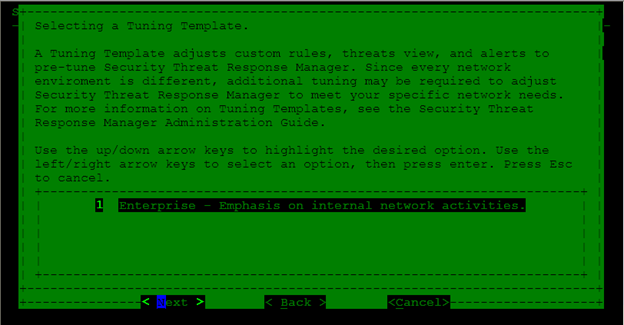 |
| STEP 5 |
6) For Date and time settings select “Manual” to manually configure the date and time or select “Server” to configure the NTP server. In our case we have selected "Manual".
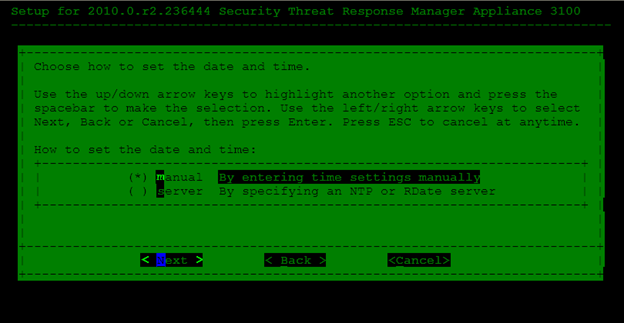 |
| STEP 6 |
7) Enter the Date and Time
 |
| STEP 7 |
8) Select the Time zone continent
 |
| STEP 8 |
9) Select Time zone City / Region.
 |
| STEP 9 |
10) To configure IPv4 address Select “IPv4”
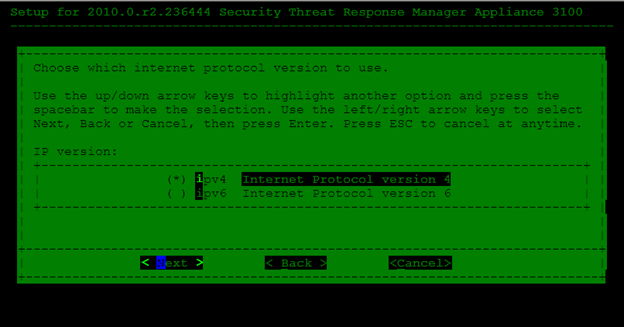 |
| STEP 10 |
11) Select “Eth0” to configure the IPv4 address
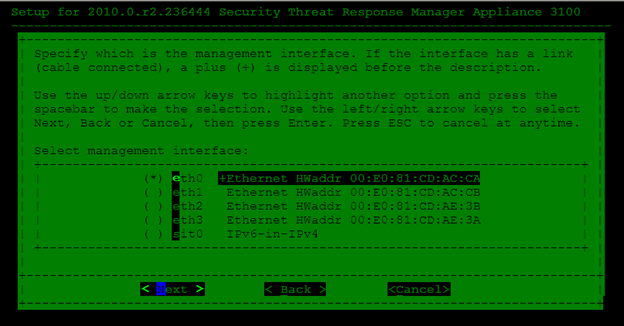 |
| STEP 11 |
12) Configure the Fully qualified Hostname, IP address, Net Mask, Gateway, Primary / Secondary DNS and Email server.
 |
| STEP 12 |
13) Enter the Root password
 |
| STEP 13 |
14) Confirm Root Password.
 |
| STEP 14 |
15) Enter “OK” so save the configurations
 |
| STEP 15 |
At this stage we are done with installing Primary STRM Console.
Installing Secondary STRM Console
Now Lets Install the Secondary STRM Console. Follow the above mentioned steps for re-imaging the box with 2009.2 and continue Step 1 and 2 mentioned in "Installing Primary STRM Console"
3) Select the appropriate STRM appliance ID. In our case we want to install “Secondary STRM Console” hence select “5050” [Note: The Appliance ID changes based on the STRM hardware series, this is for STRM 5000 series]
 |
| STEP 3 |
4) Select "Yes" as we are installing a Stand-by for a STRM Console.
 |
| STEP 4 |
Now follow the Steps 5, 6, 7, 8, 9, 10, 11, 12, 13, 14 & 15 mentioned in "Installing Primary STRM Console". At this stage we are done with Installing Secondary STRM Console. Now we need to add the HA host to the Primary STRM Box.
To add a HA host (Secondary STRM)
1) Login to the Primary STRM Console GUI by accessing https://ip_address and navigate to "Admin" Tab => "System and License Management".
 |
| Admin TAB |
2) Click on the Primary STRM Console Host, from the Menu click on Action => Add HA host.
 |
| Add HA Host |
3) The IP address of Primary STRM Console which we have configured during installation will become the "Cluster Virtual IP address", Enter the New IP address for Primary STRM Console, IP address for Seondary STRM Console with we have configured during installation, root password & confirm the root password.
 |
| HA Config Wizard |
4) Click on Next and review the parameters and Click on Finish.
5) Now STRM will add HA host and don't panic you will lose STRM GUI access at this stage (Only when you are adding a HA host for STRM Console) for around 1 to 2 hours. The Process of adding a HA host might take up to 8 to 10 hours depending on the storage capacity of "/store" partition as it will try to sync.
We are done right here!!! Stay tuned and we will have a look at installing "Installing Primary & Secondary Event Collector" & "Installing Primary & Secondary Flow Collector"
 |
| Leave your comment below |


No comments:
Post a Comment