 |
Only for educational purposes!!! |
In this tutorial we are going to take a look on how to install BackTrack 5R3 in vmware. It is recommended that you have a minimum of 20 GB free disk space to install Backtrack!
- Download the BackTrack 5 ISO from the here
- After installing VMware, launch it and try to set up a new Virtual Machine. If you don't have VMware you can also use VirtualBox & it can be downloaded from here
- Boot the Virtual Machine using the Backtrack Live Environment ISO & Hit "Enter" at the boot promtp
- Select "BackTrack Text - Default Boot Text Mode" and hit "Enter"
- Type "startx" and hit "Enter" to start the GUI
- Double click on "Install BackTrack" to start the installation.
- Select the desired language and click on "Forward"

- Select the desired Region & Time zone and click on "Forward"
- Select the desired Keyboard Layout and click on Forward
- In the Prepare the disk space section select "Erase and use entire disk"& click on Forward
- Click on Install to proceed the installation.
- Once you click on "Install" in the above step. The installation will start and it will take few minutes
- Click on "Restart Now" to complete the installation.
- Remove the ISO image from the Virtual Machine and then press "Enter"
- Enter the default username "root" and password "toor" to change the password enter the command "passwd" and type the new password. Once logged in type "startx" to start the GUI
- To install VMware tools Navigate to "VM" ==> "Install VMware tools"
The guest operating system mounts the VMware Tools installation virtual CD
- Copy the VMware tools file to Desktop
- Untar the VMware Tools tar file
- Change directory to
- Execute the vmware-install pearl script to install VMware tools & proceed with the default options and reboot the system.
 |
| Leave your comment below |




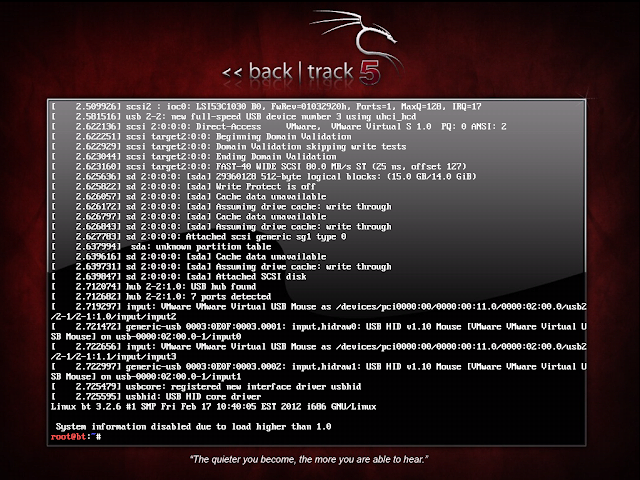






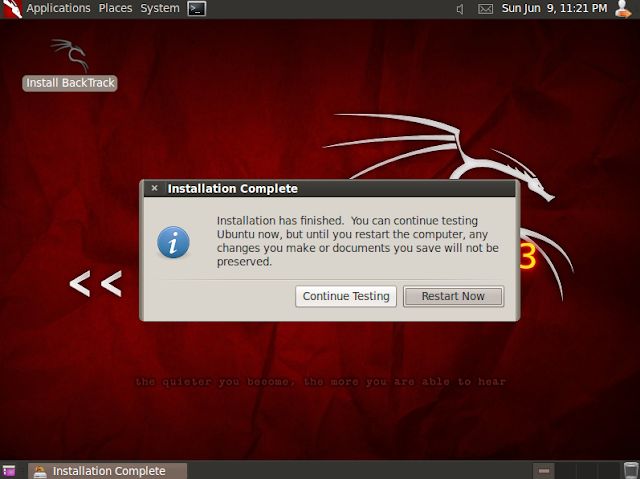




No comments:
Post a Comment